
- WIRELESS MOBILE UTILITY WINDOWS 10 HOW TO
- WIRELESS MOBILE UTILITY WINDOWS 10 MOVIE
- WIRELESS MOBILE UTILITY WINDOWS 10 MANUAL
- WIRELESS MOBILE UTILITY WINDOWS 10 SOFTWARE
- WIRELESS MOBILE UTILITY WINDOWS 10 CODE
If you highlight a blank entry and press J, you will be prompted to provide the network name press J, enter a name, and then tap X. Networks with hidden SSIDs are indicated by blank entries in the network list. The camera will search for networks currently active in the vicinity and list them by name (SSID). Highlight Search for Wi-Fi network and press J. Connecting in Infrastructure Modeįollow the steps below to connect to a computer on an existing network in infrastructure mode. Now that a wireless connection has been established, you can upload images to the computer as described in“Uploading Pictures” ( 0 Uploading Pictures). If the camera SSID is not displayed in green, connect to the camera via the wireless network list on your computer. When a connection is established, the network SSID will be displayed in green in the camera Connect to PC menu. When you exit the Wireless Transmitter Utility after pairing is complete, a wireless connection will be established between the camera and computer.

You will be prompted to choose the destination folder for more information, see online help for the Wireless Transmitter Utility. In the Wireless Transmitter Utility, click Next. When the camera displays a message stating that pairing is complete, press J.
WIRELESS MOBILE UTILITY WINDOWS 10 CODE
The camera will display an authentication code.Įnter the authentication code in the dialog displayed by the Wireless Transmitter Utility and click Next. In the Wireless Transmitter Utility, select the camera name displayed in Step 5 and click Next. When prompted, launch the Wireless Transmitter Utility on the computer. When prompted to supply a password, enter the encryption key displayed by the camera in Step 3. MacOS/OS X: Click the wireless LAN icon in the menu bar and select the SSID displayed by the camera in Step 3. When prompted to enter the network security key, enter the encryption key displayed by the camera in Step 3.
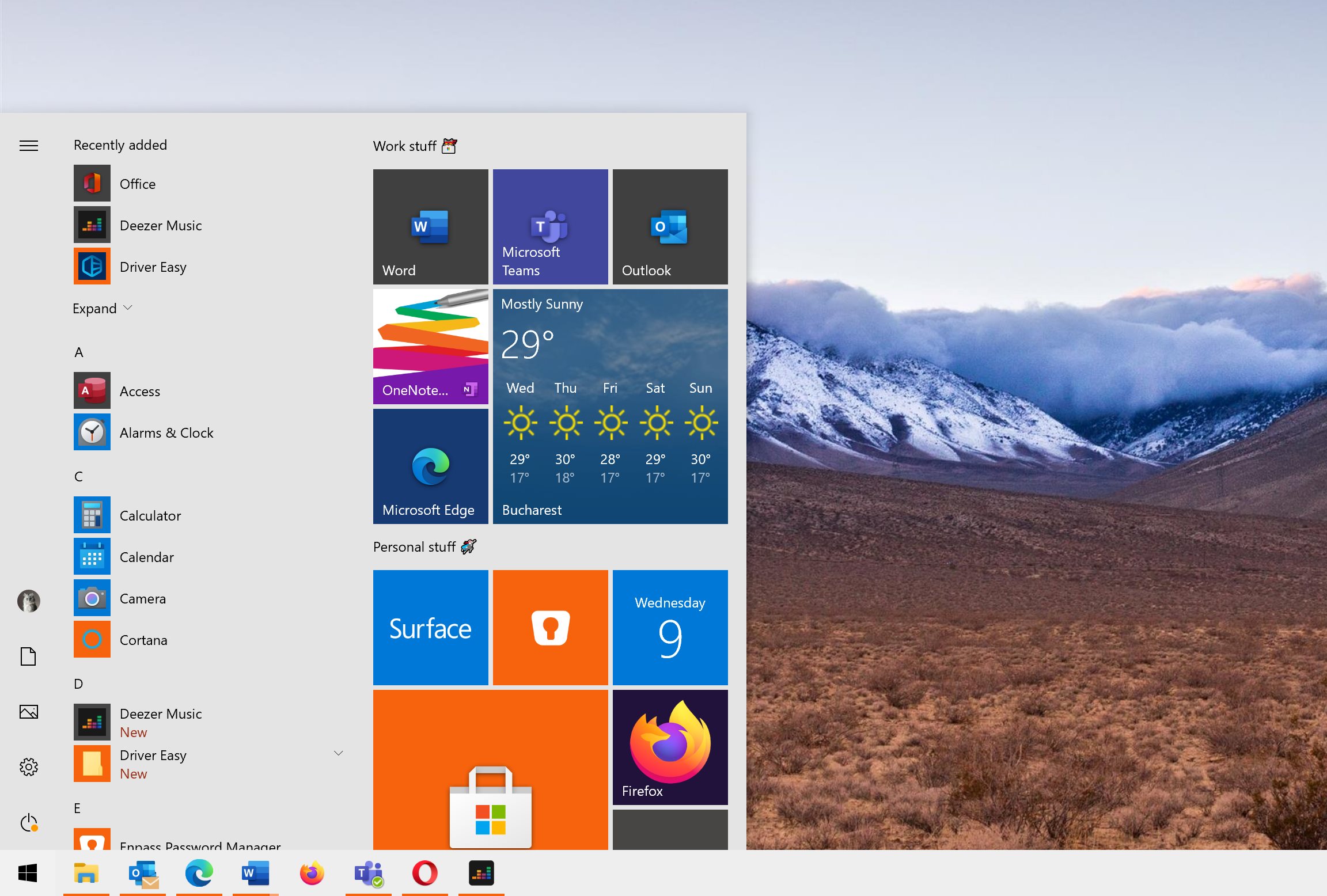
Windows: Click the wireless LAN icon in the taskbar and select the SSID displayed by the camera in Step 3. The camera SSID and encryption key will be displayed. Highlight Direct connection to PC and press J. Select Connect to PC in the camera setup menu, then highlight Network settings and press 2. Connecting in Access-Point Modeįollow the steps below to create a direct wireless link to a computer in access-point mode. Connection to computers beyond the local area network is not supported. This guide assumes you are connecting via an existing wireless network. The computer can still access the Internet while connected to the camera. The camera connects to a computer on an existing network (including home networks) via a wireless router. The computer cannot access the Internet while connected to the camera. Choose this option when working outdoors or in other situations in which the computer is not already connected to a wireless network. The camera and computer connect via direct wireless link, with the camera acting as a wireless LAN access point and without the need for complicated adjustments to settings. The camera can connect either via a wireless router on an existing network (infrastructure mode) or by direct wireless link (access-point mode). For information on basic computer operations, see the documentation provided with the computer or operating system.
WIRELESS MOBILE UTILITY WINDOWS 10 SOFTWARE
The appearance and content of the software and operating system dialogs, messages, and displays shown in this guide may vary with the operating system used.
WIRELESS MOBILE UTILITY WINDOWS 10 HOW TO
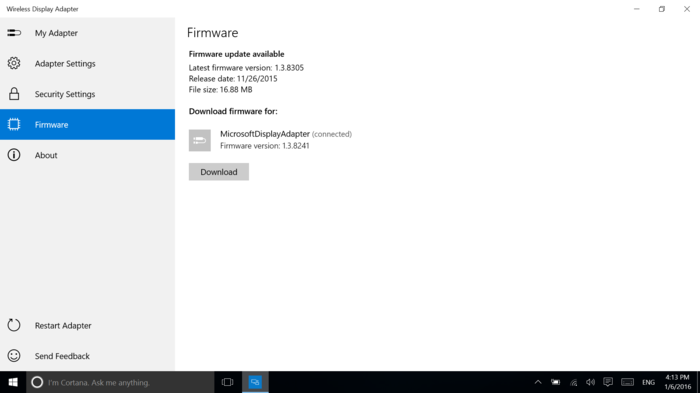
WIRELESS MOBILE UTILITY WINDOWS 10 MANUAL
WIRELESS MOBILE UTILITY WINDOWS 10 MOVIE


 0 kommentar(er)
0 kommentar(er)
